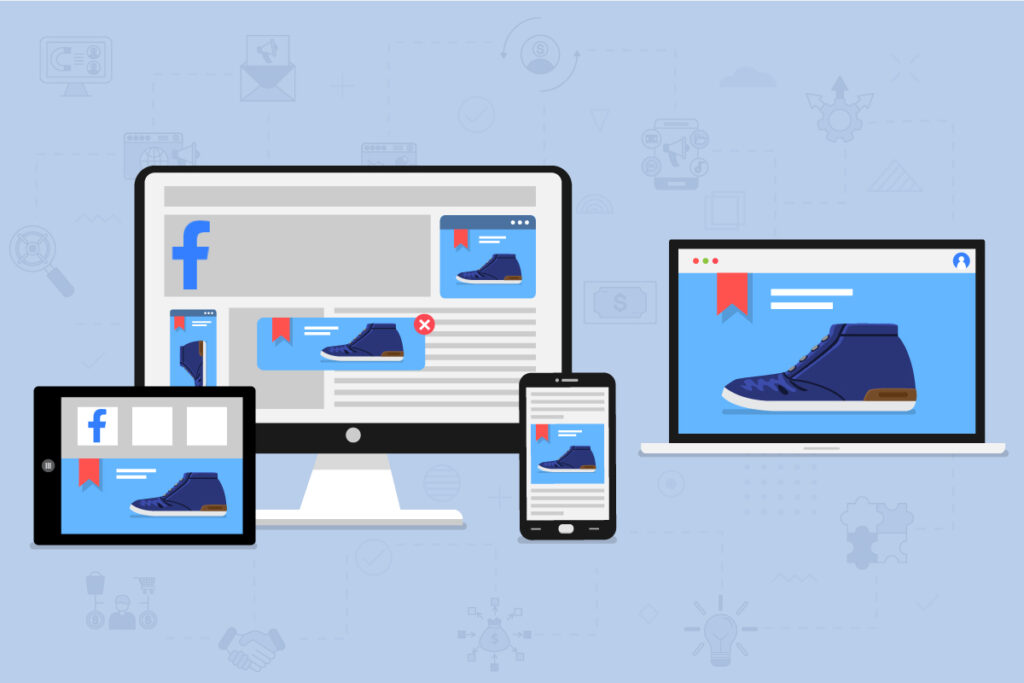Was ist Facebook Retargeting?
Facebook Retargeting ist eine PPC-Strategie, bei der Sie Ihre Anzeigen auf Facebook Personen zeigen, die entweder zuvor Ihre Website besucht oder mit Ihrer Facebook- oder Instagram-Seite interagiert haben. Einfach ausgedrückt, ist Facebook Retargeting der Prozess, Menschen auf Facebook zu finden, die bereits Interesse an Ihren Produkten gezeigt haben, und sie mit bezahlten Anzeigen zum Kauf Ihrer Produkte zu bewegen.
Facebook-Retargeting-Anzeigen können ein höheres Anzeigen-Engagement, eine höhere Markenbekanntheit, Klickraten und Konversionen erzielen, und das alles zu einem niedrigeren CPC als die meisten Kampagnen, die auf kalte Zielgruppen abzielen.
Aber wie findet Facebook die Personen, die Ihre Website bereits besucht oder eine bestimmte Aktion auf Ihrer Website durchgeführt haben?
Facebook/Meta Pixel
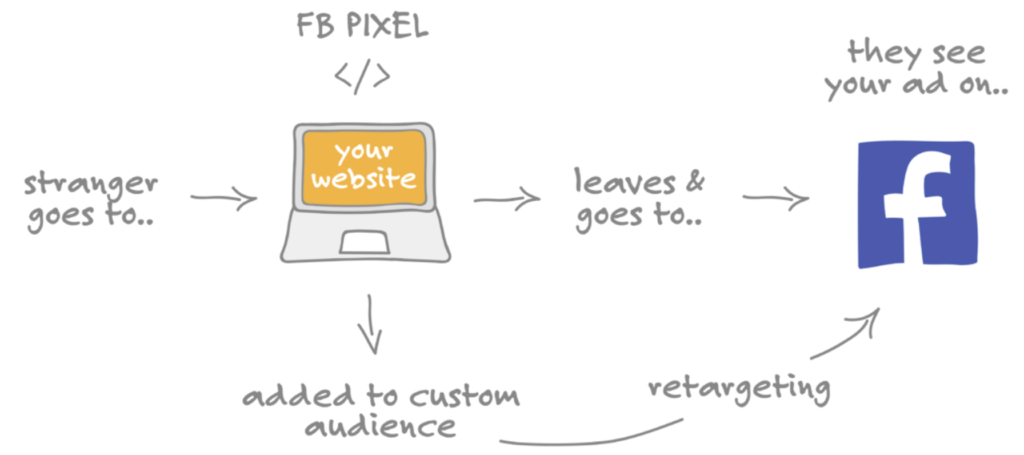
Jetzt kommt das magische Facebook/Meta Pixel!
Laut Facebook ist der Meta Pixel eigentlich nur ein Code, den Sie in Ihre Website einbauen müssen und der es Ihnen ermöglicht, die Wirksamkeit Ihrer Werbung zu messen, indem Sie die Aktionen der Nutzer auf Ihrer Website verstehen.
Zuerst müssen Sie also das Meta Pixel in Ihre Website einbetten (oder in Google Tag Manger, um Ihnen das Leben später zu erleichtern!) Wenn ein potenzieller Kunde Ihre Website besucht und eine bestimmte Aktion durchgeführt hat, sagen wir, er oder sie hat den Einkaufswagen verlassen. Da wir das benutzerdefinierte Ereignis im Google Tag Manager bereits korrekt eingerichtet haben, kann das Meta Pixel Facebook mitteilen, wer diese Person ist, und schon bald wird dieser potenzielle Kunde Ihre Anzeigen auf Facebook sehen. Und wenn Sie in Ihren Anzeigen Rabatte anbieten, werden Sie diesen potenziellen Kunden sehr wahrscheinlich in einen echten Kunden umwandeln!
Der Meta Pixel kann Ihnen dabei helfen:
- Stellen Sie sicher, dass Ihre Anzeigen den richtigen Personen angezeigt werden. Finden Sie neue Kunden oder Personen, die eine bestimmte Seite besucht oder eine gewünschte Aktion auf Ihrer Website durchgeführt haben.
- Erhöhen Sie den Umsatz. Richten Sie eine automatische Gebotsabgabe ein, um Personen zu erreichen, die mit höherer Wahrscheinlichkeit eine Aktion ausführen, die Ihnen wichtig ist, z. B. einen Kauf tätigen.
- Messen Sie die Ergebnisse Ihrer Anzeigen. Verstehen Sie die Wirkung Ihrer Anzeigen besser, indem Sie messen, was passiert, wenn Ihre Kunden sie sehen.
5 Schritte zur Nachverfolgung von Konversionen nach den Datenschutzänderungen in iOS 14 von Apple
Aggregated Events Measurement war eine direkte Reaktion von Facebook auf das iOS 14.5-Update von Apple, das die Menge der Daten, die von den Apps auf Apple-Geräten zurückgesendet und für die Erstellung von Targeting/Retargeting-Anzeigen und Zielgruppen verwendet werden können, erheblich einschränkt. Aber was genau ist Aggregated Events Measurement?
Nach Angaben von Facebook,
Metas Aggregated Event Measurement ist ein Protokoll, das die Messung von Web- und App-Ereignissen von Personen ermöglicht, die iOS 14.5 oder spätere Geräte verwenden. Die aggregierte Ereignismessung beschränkt Domains und mobile Apps derzeit auf 8 Konvertierungsereignisse, die für die aggregierte Ereignismessung konfiguriert und priorisiert werden können.
Klingt ein bisschen kompliziert, aber eigentlich müssen Sie nur die folgenden Schritte befolgen, um Web-Ereignisse für die Anzeigenoptimierung für iOS 14.5 und höher zu konfigurieren.
Schritt 1: Überprüfen Sie Ihre Domains
Sobald die Datenschutzänderungen von iOS 14 in Kraft treten, werden alle Anzeigensätze, die für ein Zählpixelereignis auf einer nicht verifizierten Domain optimiert sind, angehalten.
Daher müssen Sie Ihre Domains im Business Manager verifizieren. Und Sie müssen jede Domain überprüfen, von der Sie Conversion-Ereignisse aufzeichnen möchten. Jede Domain, auf der Sie Facebook-Konversionsereignisse auslösen wollen, muss also im Business Manager verifiziert werden.
Jetzt ist es an der Zeit, Ihre aggregierte Ereignismessung einzurichten!
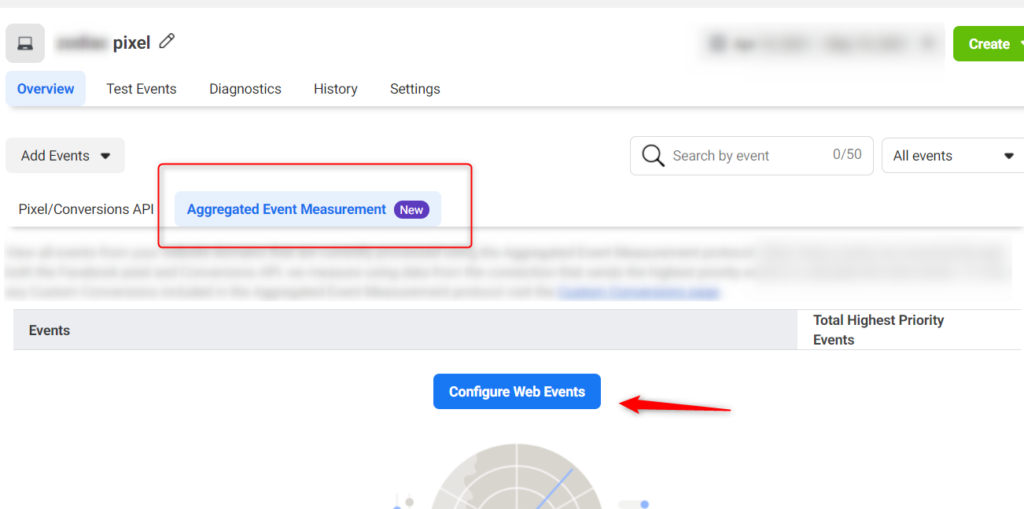
Klicken Sie auf “Aggregierte Ereignismessung” und dann auf “Webereignisse konfigurieren”.
Schritt 2: Analysieren Sie Ihr aktuelles Event-Setup
Bevor Sie bis zu 8 Conversion-Ereignisse in der folgenden Schnittstelle einrichten, müssen Sie höchstwahrscheinlich Ihre aktuellen Ereignisse analysieren, wenn Sie bisher Facebook-Anzeigen verwendet haben.
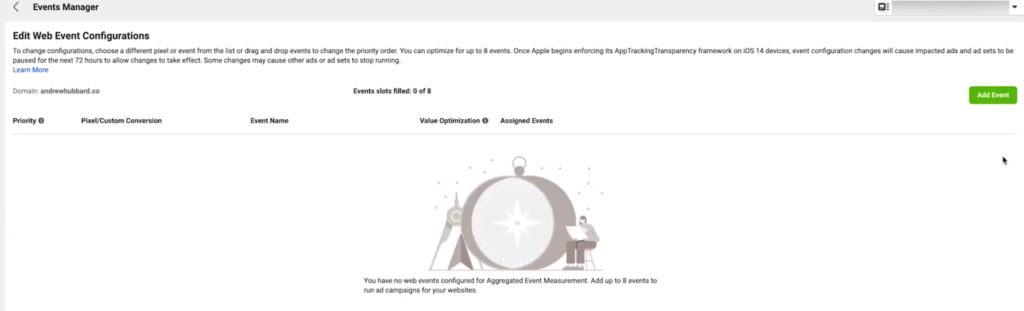
Werfen Sie also einen genauen Blick auf Ihren Event Manager und stellen Sie fest, ob Ihre derzeitige Tracking-Einrichtung für die Änderungen geeignet ist.
- Haben Sie mehr als acht Ereignisse?
- Welche Ereignisse sind für Ihre Verfolgungsanforderungen absolut entscheidend?
- Gibt es Tracking-Lücken, die gefüllt werden müssen?
- Können Standardereignisse durch benutzerdefinierte Konversionen ersetzt werden, die nicht auf Ihre acht Ereignisse angerechnet werden?
Schritt 3: Wählen Sie Ihre acht Veranstaltungen aus
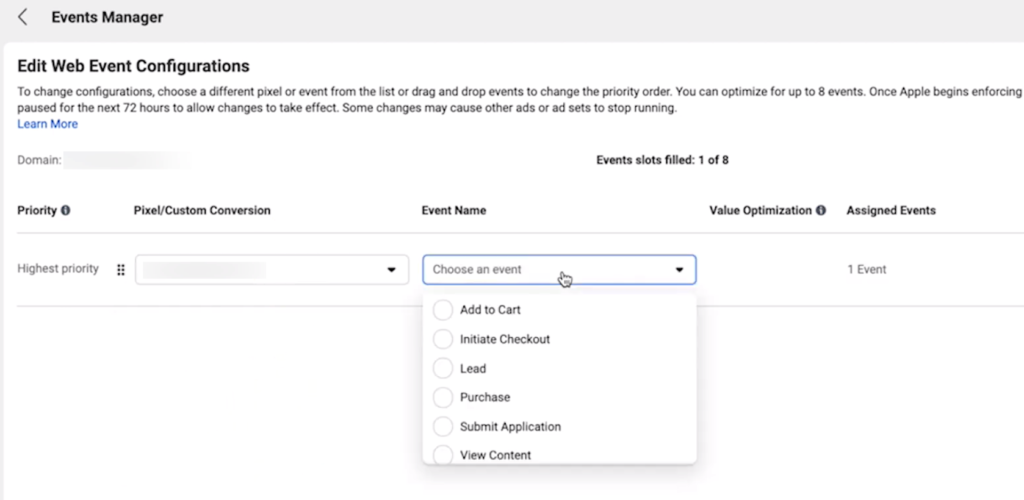
Bitte beachten Sie, dass beim Klicken auf dieses Dropdown-Menü nur die Ereignisse aufgelistet werden, die bereits auf dieser Domain ausgelöst wurden. Wenn Sie also nur das Lead-Ereignis auf Ihrer Domain mit diesem Pixel ausgelöst haben, wird in dieser Dropdown-Liste nur Lead angezeigt.
Wenn Sie andere Ereignisse zur Dropdown-Liste hinzufügen möchten, richten Sie einfach das Conversion-Ereignis auf Ihrer Domain ein und lösen dieses Ereignis selbst aus, indem Sie einfach die Seite besuchen, die das Conversion-Ereignis auslöst. Möglicherweise müssen Sie etwas Zeit einplanen, fünf bis 10 Minuten sind normalerweise ausreichend.
Sobald Sie diese Ereignisse ausgelöst haben, aktualisieren Sie die Seite und Sie sollten sie in der Dropdown-Liste sehen.

Über Purchase Event
Beim Kaufereignis sollten Sie unbedingt beachten, dass Sie hier die Option haben, die Wertoptimierung zu aktivieren. Wenn Sie die Wertoptimierung hier aktivieren, werden vier der acht zugewiesenen Slots sofort verwendet. Um die Wertoptimierung zu aktivieren, müssen Sie also vier Ihrer acht Slots aufgeben, nur um sie zu aktivieren. Der Grund dafür ist, dass Wertgruppen erstellt werden, und zwar eine Gruppe von, sagen wir, 1 $ bis 50 $, und dann eine weitere Gruppe von 51 $ bis 100 $, und dann eine dritte und eine vierte Gruppe. Dies geschieht auf der Grundlage von Konversionswerten, die es in der Vergangenheit von Ihrem Pixel erhalten hat.
Bitte beachten Sie, dass Sie mindestens 100 Kaufereignisse auf der Domain in den letzten sieben Tagen aufzeichnen müssen, um die Wertoptimierung aktivieren zu können. Außerdem müssen Sie in den letzten sieben Tagen 10 unterschiedliche Werte erhalten haben, damit Sie die Wertoptimierung aktivieren können. Wir empfehlen unseren Kunden in der Regel, die Wertoptimierung zu aktivieren, wenn dies möglich ist.
Schritt 4: Reihung der Ereignisse nach Priorität
Aufgrund der bevorstehenden Tracking-Einschränkungen, so Facebook,
Wenn ein Kunde während einer Web-Sitzung mehrere Aktionen ausführt, wird nur das entsprechende Ereignis mit der höchsten Priorität für eine Konvertierung an Facebook gesendet.
Es ist also sehr wichtig, hier die Priorität festzulegen. Was passieren wird, ist, dass Facebook nur Conversion-Ereignisse für diesen Nutzer für Sie melden wird. Das heißt, wenn jemand auf Ihre Website kommt und sich Inhalte ansieht, dann zu einem Lead wird, dann die Kaufabwicklung einleitet und dann einen Kauf tätigt, werden Ihnen nicht alle diese Conversion-Ereignisse im Anzeigenmanager angezeigt. Facebook zeigt Ihnen nur eines dieser Ereignisse an, und zwar das Ereignis mit der höchsten Priorität, das Sie hier ausgewählt haben.
Normalerweise empfehlen wir, die Ereignisse in der Reihenfolge vom unteren Ende des Trichters bis zum oberen Ende anzuordnen. Der Kauf steht zum Beispiel ganz oben, weil er das Ereignis am Ende des Trichters ist. Da dies das Wichtigste ist, was wir normalerweise sehen wollen, wollen wir sehen, ob die Anzeigen zu Käufen führen. Dann ist z. B. “Inhalt ansehen” das erste, was wir normalerweise tun, also am oberen Ende des Trichters. Wir müssen den Trichter umkehren, also einfach “Inhalt ansehen” an das Ende setzen.
Also: Kaufen → Zur Kasse gehen → Inhalt ansehen
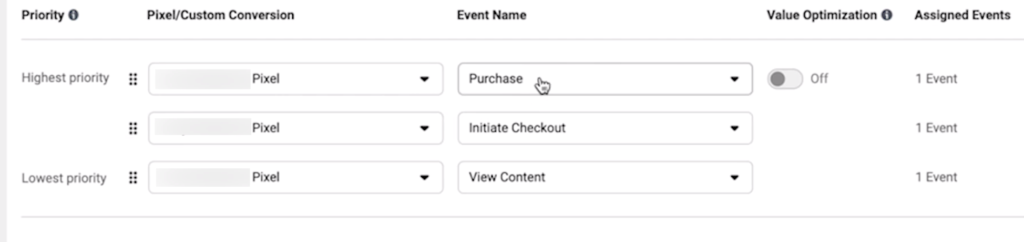
Facebook Pixel mit Google Tag Manager einrichten
Um unser Facebook Pixel im Google Tag Manager einzurichten, müssen wir im Google Tag Manager auf “Tags” gehen und auf “Neu” klicken.
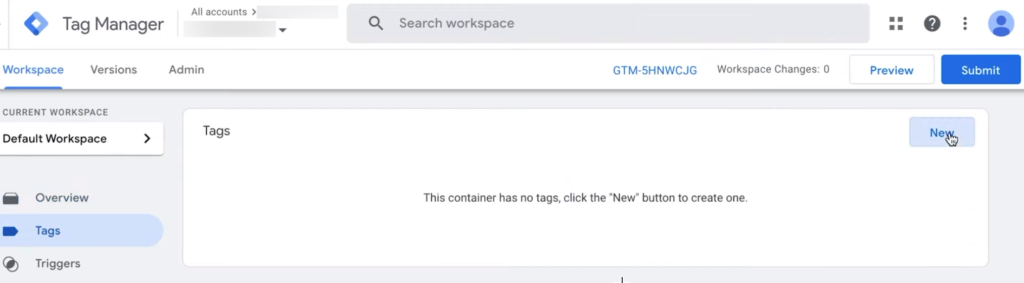
Im nächsten Schritt müssen wir in der Community-Galerie nach einer Facebook-Pixel-Vorlage suchen.
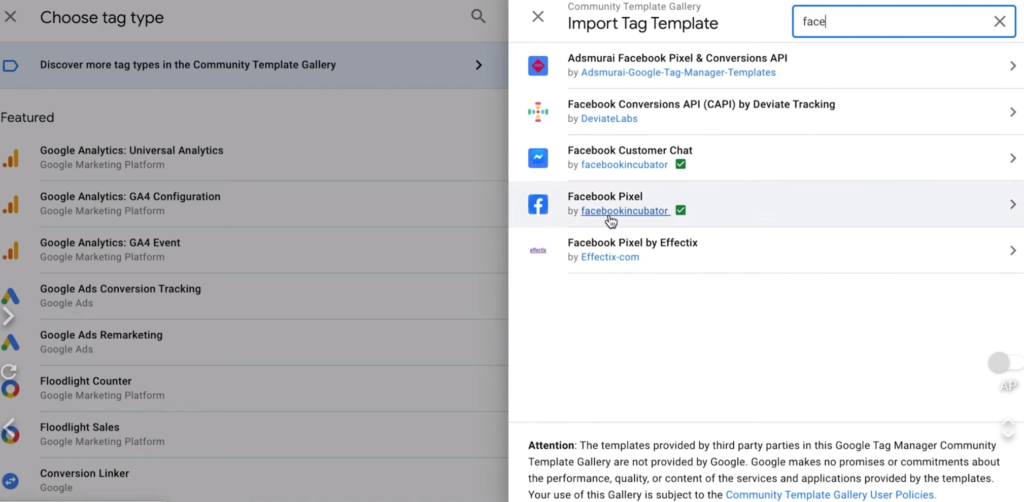
Als Nächstes müssen wir nur die Facebook-Pixel-ID ausfüllen, die Sie in Ihrem Facebook-Ereignis-Manager finden, und sie einfach in den Google Tag Manager kopieren. Wir empfehlen Ihnen jedoch, hier eine Variable zu erstellen, damit Sie in Zukunft nicht jedes Mal kopieren und einfügen müssen.
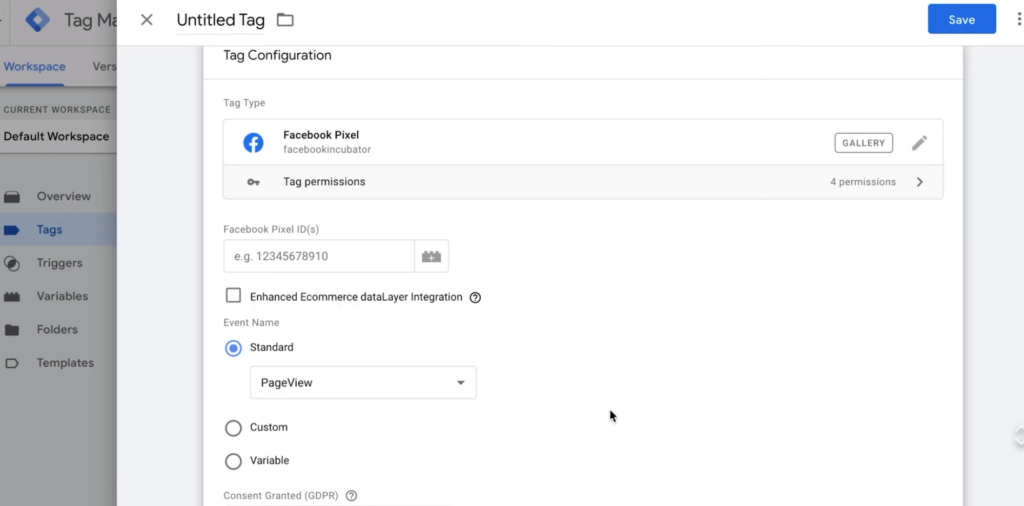
Wir können unsere Pixel-ID in einer neuen Variablen speichern, indem wir auf diese Plus-Schaltfläche klicken, und dies wird eine konstante Variable sein.
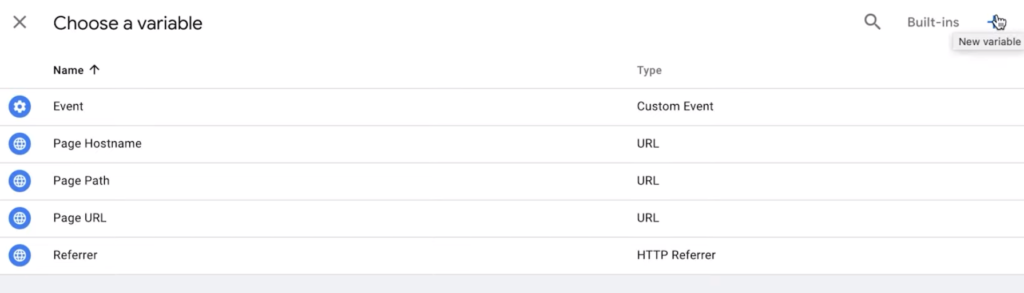
Im nächsten Schritt geben Sie den Namen dieser neuen Variablen ein und wählen “Konstant”.
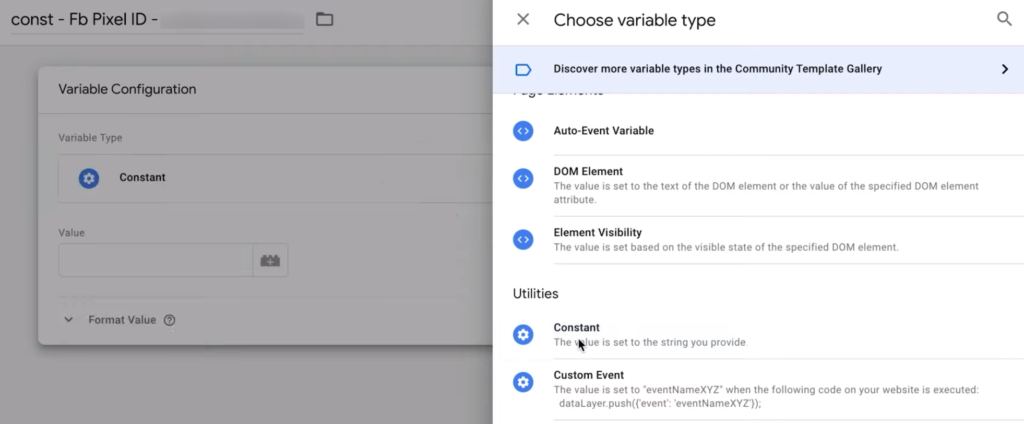
Vergewissern Sie sich, dass “PageView” ausgewählt ist, benennen Sie Ihr neues Tag, verbinden Sie es mit dem Auslöser “Alle Seiten” und klicken Sie dann auf “Speichern”.
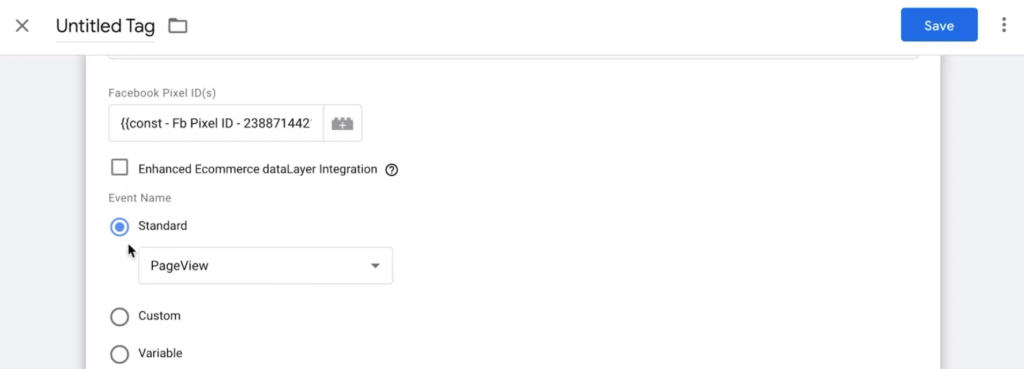
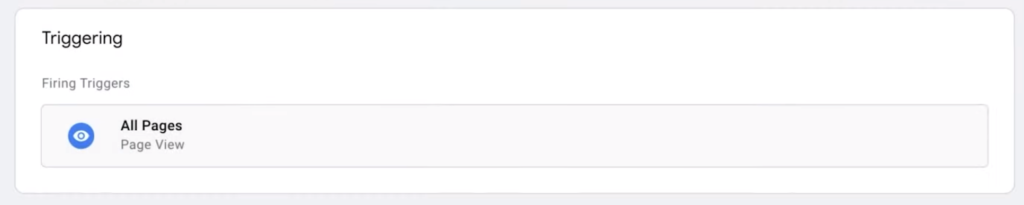
Jetzt haben wir das Facebook Pixel mit dem Google Tag Manager eingerichtet!

Wenn Sie den Facebook Pixel Helper in Google Chrome installieren, können Sie überprüfen, ob das Pixel korrekt eingebettet wurde.
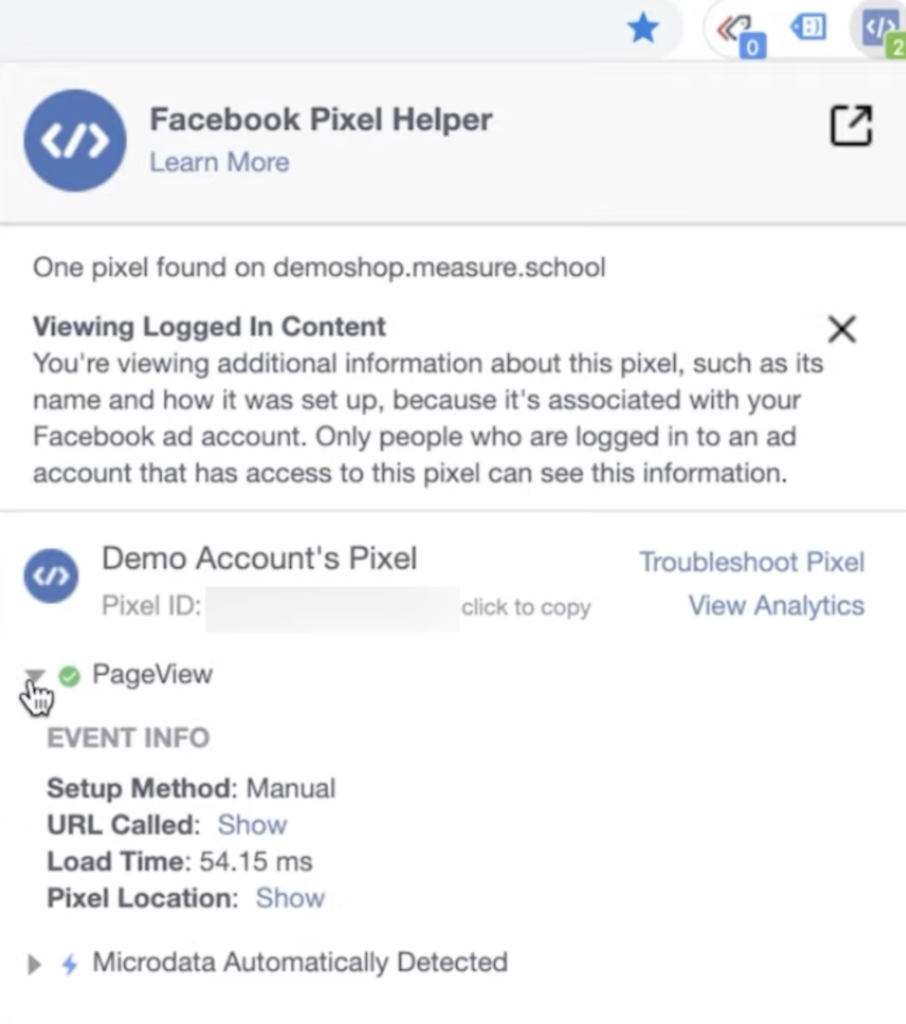
Außerdem können Sie es auch im Facebook Business Manager überprüfen. Klicken Sie einfach auf “Test Events” und Sie werden sehen, dass die Pixel korrekt abgefeuert werden.
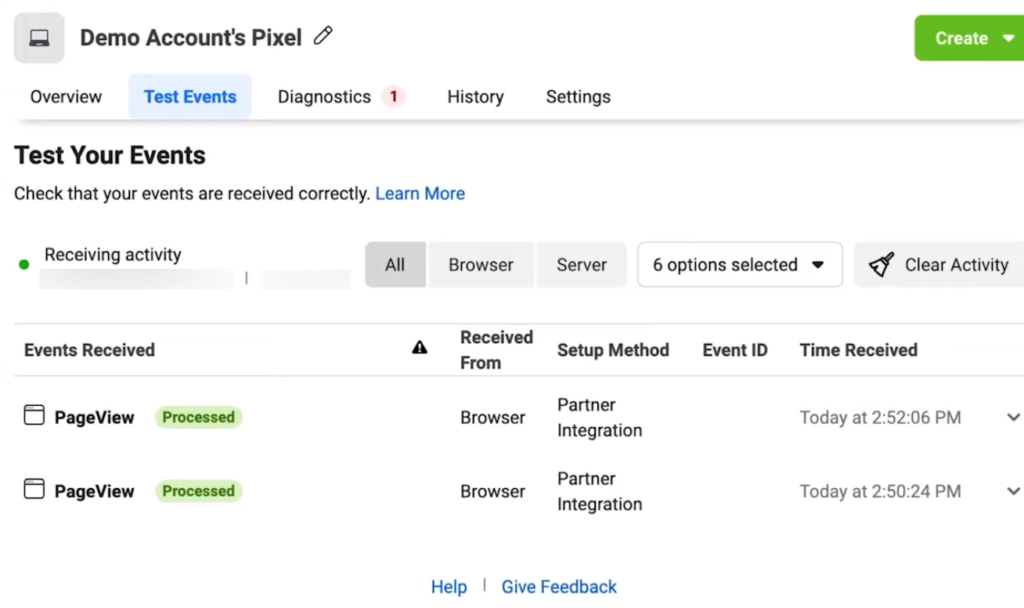
Website-Besucher erneut ansprechen
Jeden Tag kommen Hunderte, vielleicht sogar Tausende von Besuchern auf Ihre Website, aber nur ein sehr kleiner Prozentsatz dieser Website-Besucher wird sich tatsächlich in Ihre E-Mail-Liste eintragen. Die meisten dieser Besucher, wahrscheinlich 95 %, werden einen Inhalt lesen oder sich einen Inhalt ansehen. Selbst wenn ihnen der Inhalt gefällt, werden sie ihn wahrscheinlich wieder verlassen und nicht wiederkommen. Das bedeutet, dass Sie eine Menge potenziell vergeudeter Leads haben. Mit einer einfachen Facebook-Werbeanzeige können Sie viele dieser Personen als E-Mail-Abonnenten gewinnen, so dass Sie ihnen bei jeder Veröffentlichung eines neuen Inhalts eine E-Mail schicken, sie darüber informieren und diese Personen auf Ihre Website zurückbringen können.
Wir werden also ein Facebook-Werbeanzeigen-Retargeting-System erstellen, bei dem jemand, der Ihre Website besucht und sich nicht in Ihre E-Mail-Liste einträgt, etwa eine Woche lang Anzeigen sieht, die ein einfaches kostenloses Angebot bewerben, das er erhalten kann, wenn er seine E-Mail-Adresse eingibt oder Ihrer E-Mail-Liste beitritt.
Das Einzige, was Sie dafür brauchen, ist Website-Traffic, der über das bereits installierte Meta-Pixel an Facebook gesendet wird. Außerdem brauchen Sie eine kostenlose Checkliste, einen Spickzettel, ein PDF, irgendetwas, das Sie den Leuten im Austausch gegen eine E-Mail-Adresse geben können, und Sie müssen bereits eine Landing Page dafür eingerichtet haben.
Schauen wir uns nun an, wie wir dies im Facebook-Anzeigenmanager implementieren.
Als Erstes gehen wir auf die Registerkarte “Zielgruppen”, klicken auf das Menü oben links und dann auf “Zielgruppen”. Was wir jetzt tun werden, ist eine benutzerdefinierte Zielgruppe zu erstellen.
custom audience
Hier wählen wir “Website Traffic”.
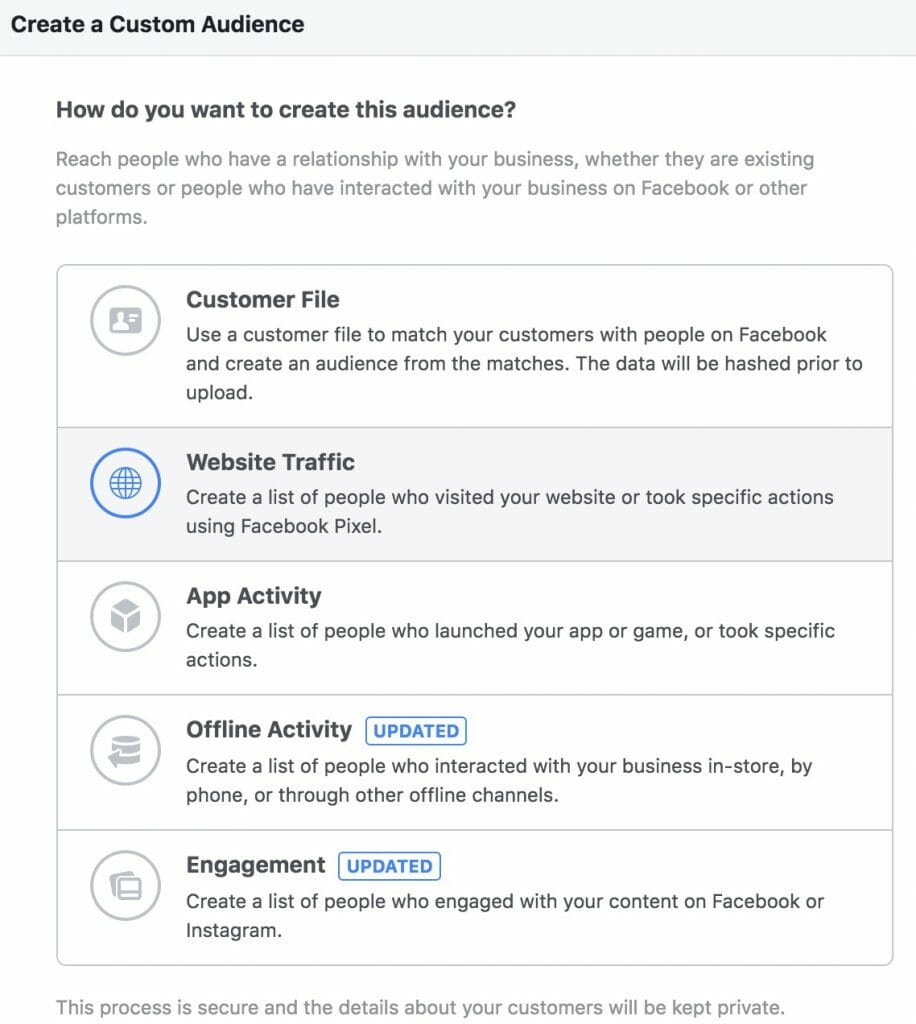
Als Nächstes müssen Sie Ihr Pixel auswählen. Hier wählen wir als Beispiel “alle Website-Besucher” in den letzten 30 Tagen. Damit wird jeder, der meine Website in den letzten 30 Tagen besucht hat, in diese Zielgruppe aufgenommen, die ich dann mit meinen Facebook-Anzeigen ansprechen kann.
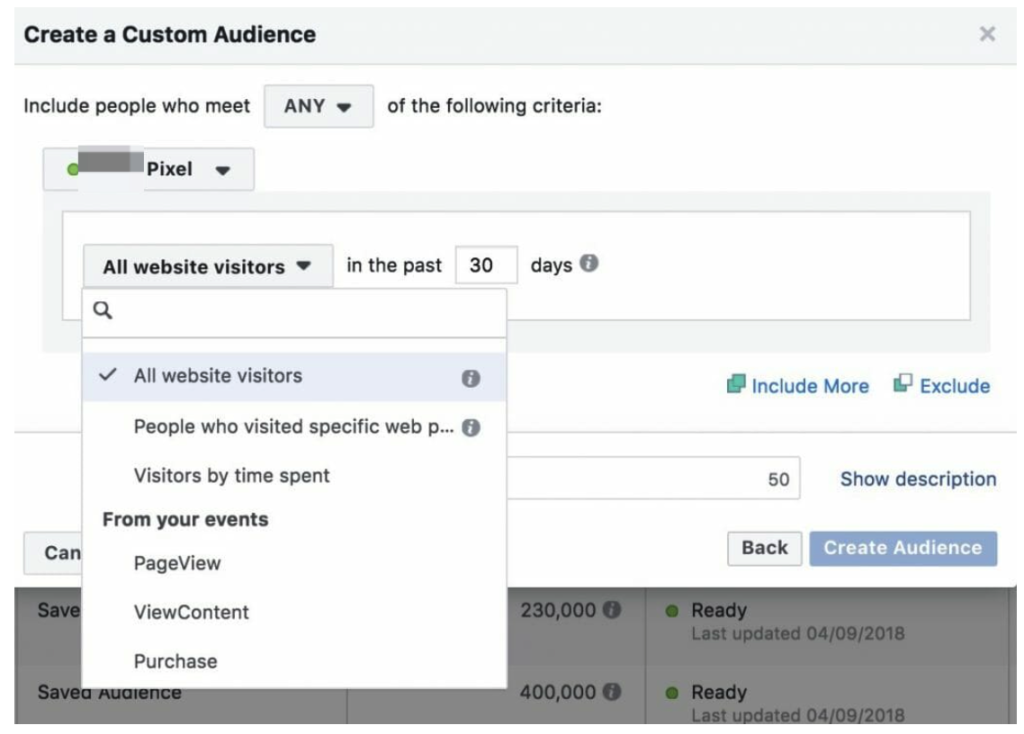
Genau das ist eine Custom Audience. Es ist einfach eine von Ihnen definierte Zielgruppe. Sie legen also die Parameter fest und teilen Facebook mit, wen Sie in dieser Zielgruppe haben möchten. Facebook füllt sie dann für Sie auf und Sie können diese Zielgruppe dann mit Ihren Anzeigen ansprechen. Im Fall dieser Zielgruppe sind das also alle, die in den letzten 30 Tagen meine Website besucht haben.
Im letzten Schritt geben wir ihr einfach einen Namen und klicken auf “Zielgruppe erstellen”.
Das Anvisieren von Website-Besuchern scheint einfach zu sein, aber was ist, wenn wir Personen anvisieren müssen, die bestimmte Aktionen auf einer Website durchgeführt haben? Denn der Besucherverkehr auf einer Website basiert auf dem Seitenaufruf, der nur eine einfache Benutzerinteraktion darstellt. Das bedeutet nicht, dass die Besucher tatsächlich mit der Seite interagiert haben, irgendwo geklickt, ein Video angesehen, etwas in den Warenkorb gelegt oder ein Produkt gekauft haben.
Um das Beste aus Ihrem Facebook-Pixel-Tracking herauszuholen, müssen wir ein “Event-Tracking” einrichten. Wenn wir mit der Verfolgung von Ereignissen beginnen. Wir können nicht nur sehen, wie oft das Ereignis ausgelöst wurde, sondern wir können auch Custom Audiences auf der Grundlage dieses Ereignisses erstellen. Und wir können dieses Ereignis als eine Klick-Conversion definieren. So können wir diese benutzerdefinierte Konversion nutzen, um unsere Facebook-Kampagnen zu optimieren.
Verfolgen Sie Facebook Standard- und Custom Events
Wir haben bereits das Basis-Facebook-Pixel installiert, das die Besuche der Nutzer auf verschiedenen Seiten der Website verfolgt.
Das Facebook-Pixel bietet eine weitere Ebene der Nachverfolgung, die es Ihnen ermöglicht, bestimmte Aktionen zu verfolgen, die Nutzer auf Ihrer Website durchführen. Diese Aktionen werden in der Facebook-Verfolgung als Ereignisse bezeichnet, und jede Benutzeraktivität wird über ein eindeutiges Facebook-Event definiert.
Sobald Sie diese Benutzeraktionen nachverfolgt haben, können Sie eine Custom Audience auf Facebook erstellen, um Benutzer mit spezifischen Anzeigen auf der Grundlage der Aktionen, die sie auf Ihrer Website durchgeführt haben, anzusprechen. Sehen wir uns zunächst die Facebook-Events genauer an und wie man sie mit Hilfe von Google Tag Manager verfolgen kann.
Standard- und selbstdefinierte Events
Es gibt zwei Kategorien von Ereignissen: Standard- und selbstdefinierte Events.
Standard Events sind Aktionen mit vordefinierten Namen, die wir erkennen und produktübergreifend unterstützen.
Hier sind die Standard Events, die Meta Pixel unterstützt:
- Seitenansicht
- HinzufügenZahlungsInfo
- HinzufügenWarenkorb
- HinzufügenZurWunschliste
- AbschließenAnmelden
- Kontakt
- AnpassenProdukt
- Spenden
- Standort finden
- Kasse initiieren
- Führen
- Kaufen
- Planen
- Suche
- StartTest
- Bewerbung einreichen
- Abonnieren
- AnsichtInhalt
Die Einzelheiten zu allen Standard-Events finden Sie auf der offiziellen Facebook-Seite.
https://www.facebook.com/business/help/402791146561655?id=1205376682832142
Selbstdefinierte Events sind Aktionen, die nicht von unseren Standard-Events abgedeckt werden. Sie können ihnen einen eindeutigen Namen geben, um die stattfindende Aktion darzustellen.
Zum Beispiel:
- Scrollen
- Zeit auf der Seite
- Betrachten eines bestimmten Elements
- Klick auf ausgehenden Link
- Video abspielen, etc.
Ihrer Fantasie sind hier keine Grenzen gesetzt. Beachten Sie jedoch eines: Sie können zwar weiterhin Custom Audiences mit benutzerdefinierten Events erstellen, aber Sie können sie nicht zur Conversion-Optimierung innerhalb von Facebook Ads verwenden. Facebook weiß einfach nicht, was ein bestimmtes benutzerdefiniertes Event bedeutet.
Bei den Standard-Events weiß Facebook, dass ein Kauf wichtiger ist als ein ViewContent, während die Custom Events wie Scrolled und Cancelled Subscription auf der gleichen Stufe der Unsicherheit stehen.
Werfen wir nun einen Blick auf einige Beispiele für die Verfolgung von Facebook-Events.
Lead Tracking (Standard Event)
Sie möchten verfolgen, wann jemand seine E-Mail auf Ihrer Landing Page eingibt. Ein Blick auf die Liste der möglichen Standard Events zeigt, dass es sich hierbei um einen Lead handeln sollte. Lassen Sie uns also ein Tag erstellen, das das Event “Lead” an Facebook sendet.
Gehen Sie im Google Tag Manager zu Tags > Neu > Facebook Pixel und geben Sie die folgenden Einstellungen ein:
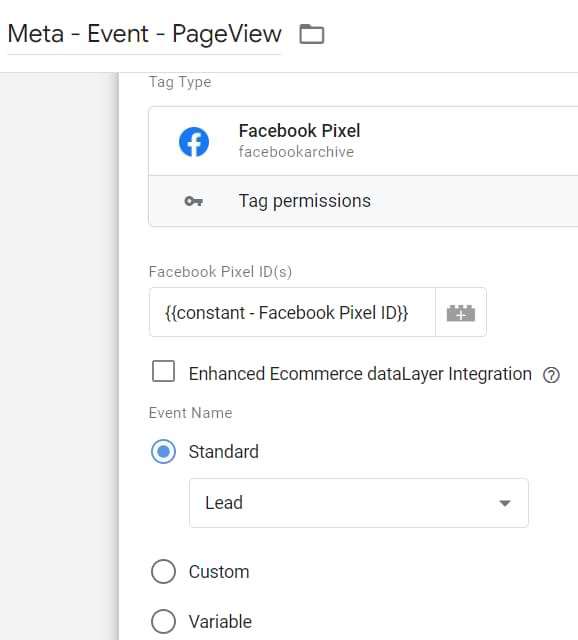
Im Feld Event Name haben wir Lead gewählt. Lassen Sie alle anderen Felder vorerst leer. Damit der Tag richtig funktioniert, müssen Sie als Nächstes einen Auslöser definieren.
Stellen wir uns vor, dass ein Besucher (nach Eingabe seiner E-Mail) auf eine “Danke”-Seite umgeleitet wird www.example.com/thank-you. Wir könnten einen PageView-Trigger erstellen, der ausgelöst wird, wenn die Seiten-URL “Dankeschön” enthält.
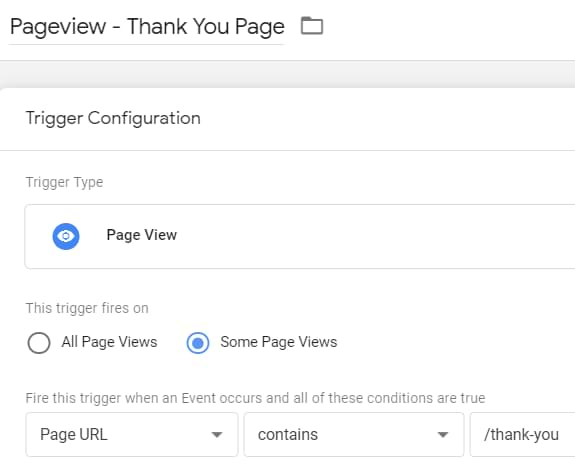
Bisher haben wir über Facebook-Standard-Events gesprochen, die Sie im Google Tag Manager einrichten können, um viele Arten von Nutzerinteraktionen auf Ihrer Website zu verfolgen. Aber es gibt noch mehr Informationen, die wir an Facebook senden können, wie zum Beispiel den Wert der Conversion. So können wir unsere Werbekampagnen optimieren und dies später in unserer Anzeigenoberfläche sehen. Es ist also wichtig, dass wir das Conversion-Tracking und das Kauf-Tracking auf Ihrer Website richtig einrichten. Wir zeigen Ihnen jetzt, wie Sie das mit Hilfe von Google Tag Manger tun können.
Kaufverfolgung (Standard Event mit dynamischem Wert)
Um die Kaufverfolgung einzurichten, müssen Sie auf “Einrichten” gehen und dann auf “Code selbst manuell installieren” klicken. Für das Event “Kauf” stellen Sie einfach den Tracking-Code bereit.
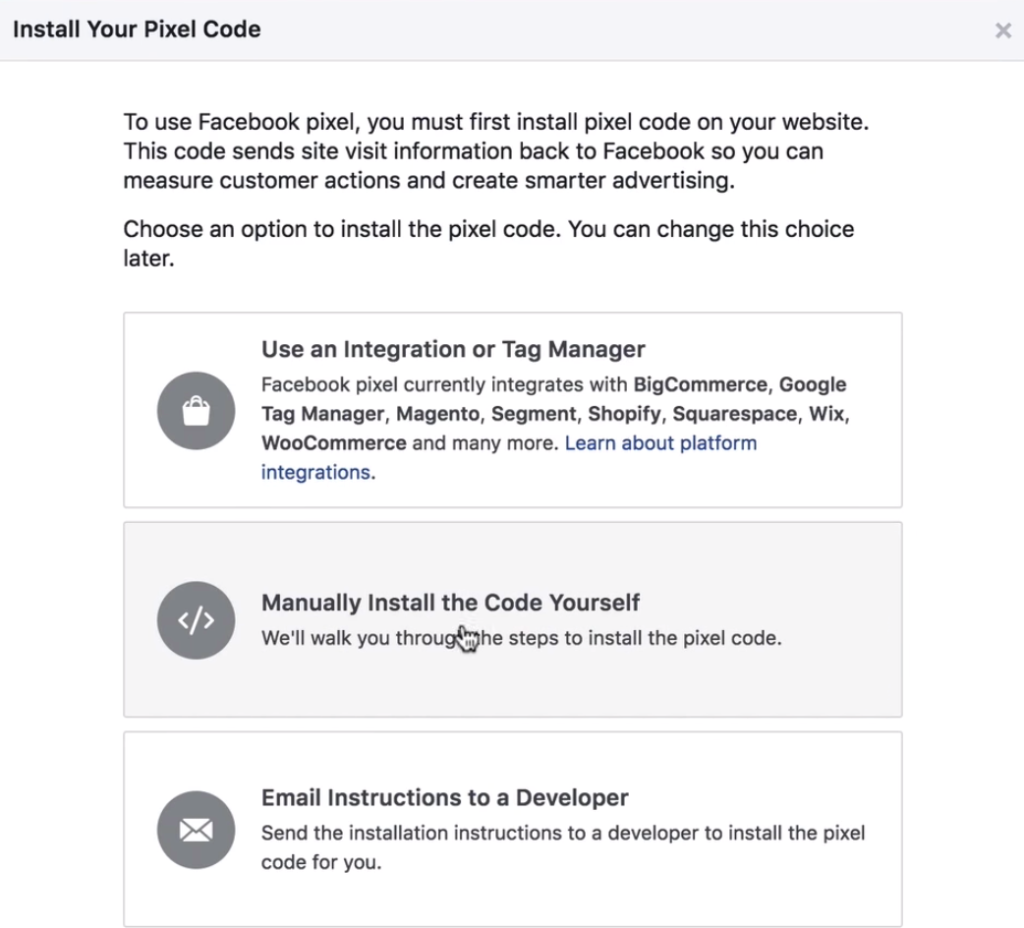
Schritt 1.1 – Installieren Sie den Pixel-Code (für einen festen Kaufbetrag)
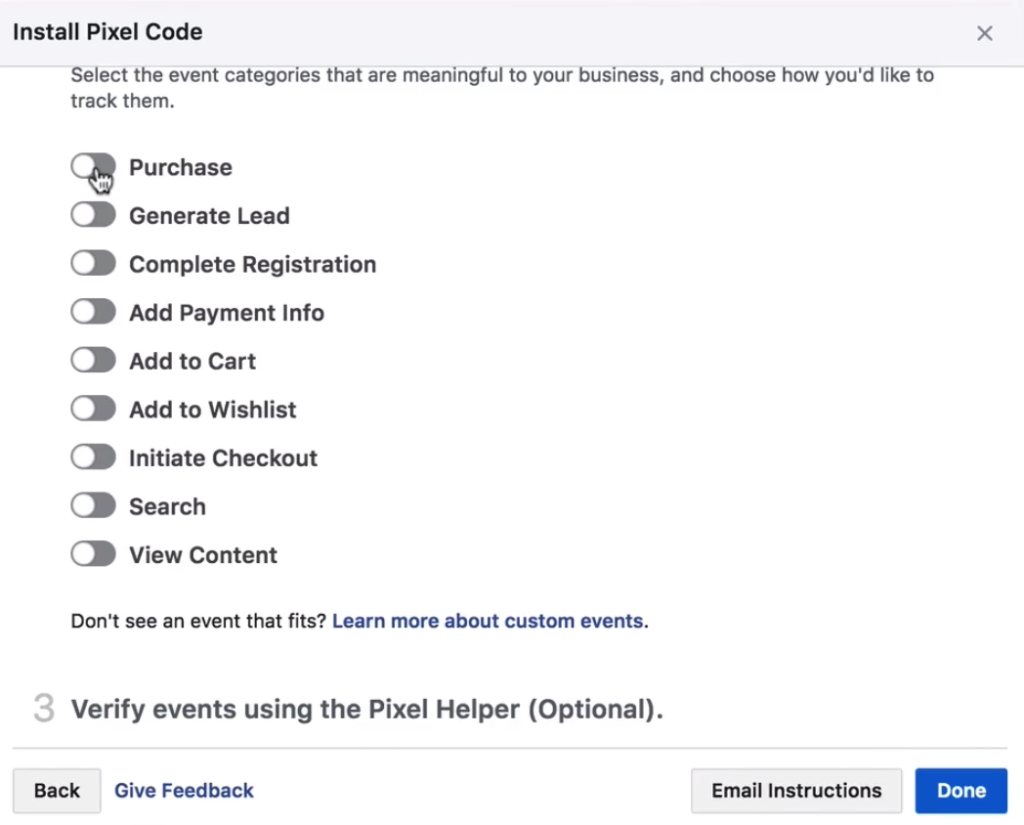
Wenn Sie einen Umrechnungswert von z. B. 99 Dollar und die Währung USD haben, können Sie die Werte einfach wie folgt eingeben, Facebook generiert den Code automatisch für Sie. Dann müssen Sie den Code nur noch in den Google Tag Manager kopieren.
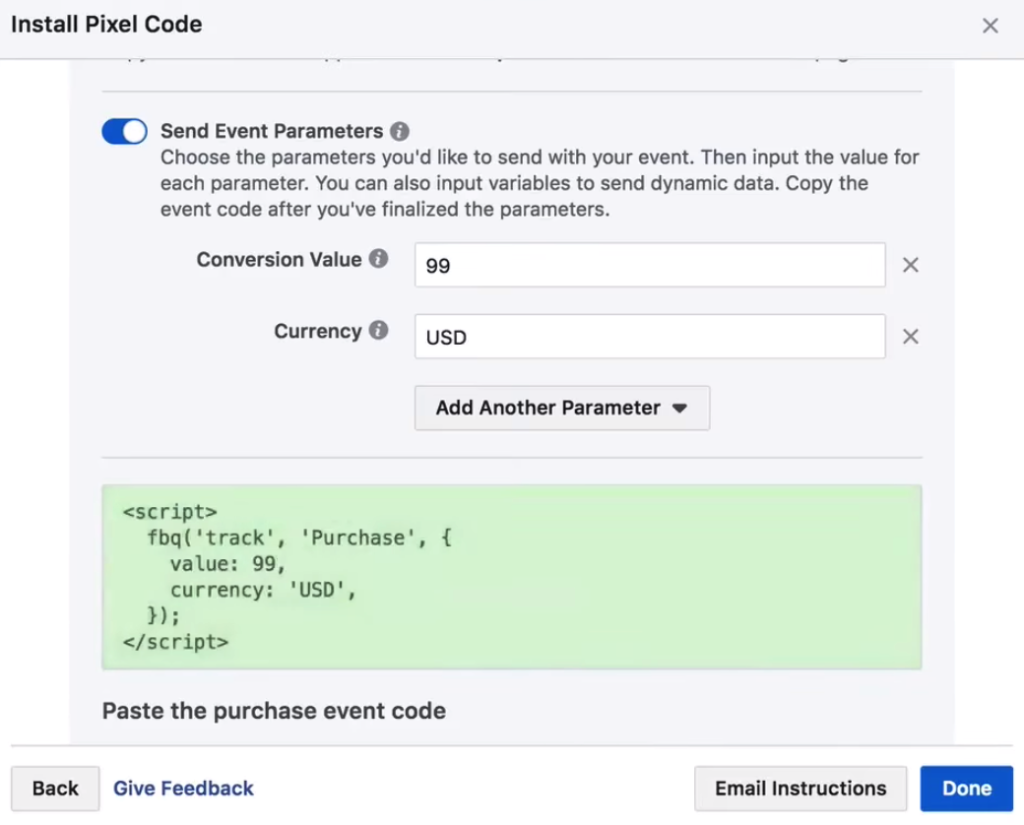
Aber was sollen wir tun, wenn wir den Betrag dynamisch in den Google Tag Manager übertragen wollen, anstatt einen festen Betrag zu verwenden? Nun, es gibt verschiedene Methoden, und die robusteste Methode ist die Erstellung eines benutzerdefinierten Datenlayouts.
Schritt 1.2 – Datenschichtvariable erstellen
Um die Datenebene zu sehen und zu erfahren, wo sich die Informationen befinden, müssen wir den Vorschau- und Debug-Modus im Google Tag Manager aufrufen. Im folgenden Beispiel können wir sehen, dass wir hier eine transactionTotal haben, die dem Gesamtbetrag entspricht, den der Nutzer gekauft hat. Sie haben hier auch eine transactionCurrency, die nützlich sein könnte, wenn Sie Kunden haben, die Ihre Produkte in verschiedenen Währungen kaufen.
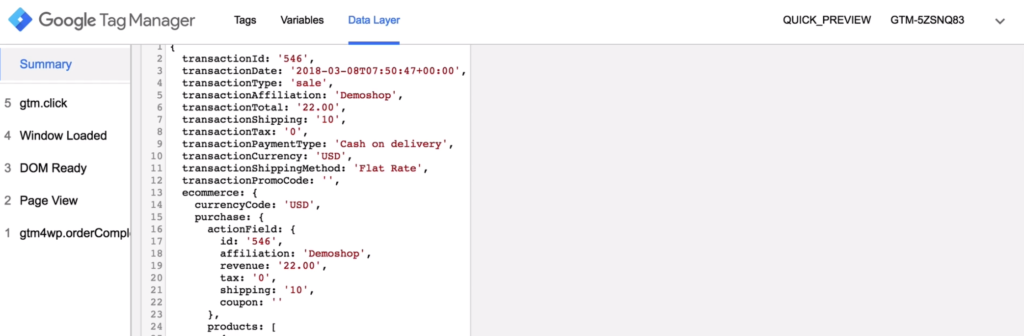
Jetzt müssen wir nur noch die Gesamtsumme der Transaktionen aus der Datenebene abrufen. Zu diesem Zweck erstellen wir eine Variable in Google Tag Manager. Variablen sind wie Platzhalter, die Sie dynamisch erstellen können, um sie von Orten wie der Datenebene zu beziehen. Hier können Sie den Variablentyp als Datenschichtvariable auswählen, damit Sie auf die Informationen aus der Datenschicht zugreifen können.
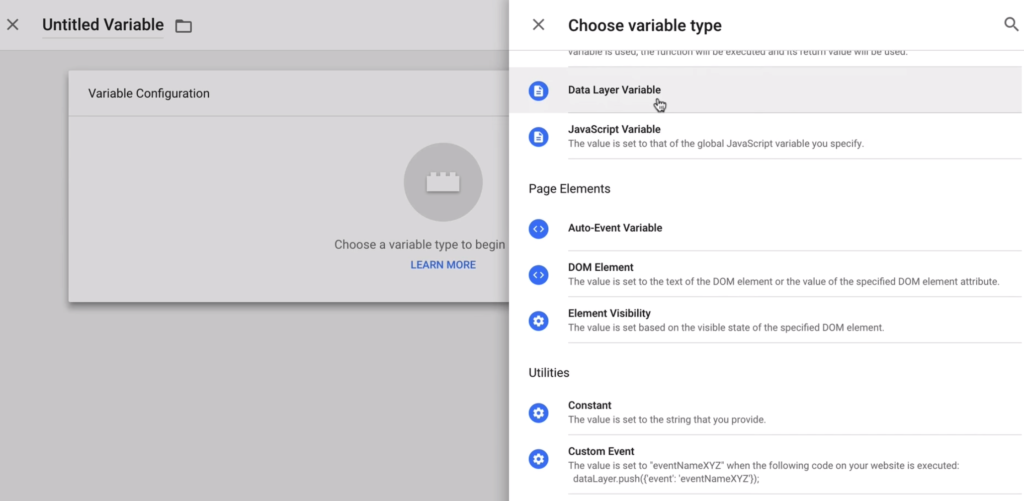
Geben Sie dieser Variable einen Namen. Die einzige verbleibende Konfiguration ist der Name der Datenschichtvariablen.
Das ist der Schlüssel, den wir zuvor im Javascript-Objekt gesehen haben. In unserem Fall wird es transactionTotal sein. Klicken Sie auf Speichern und die Variable ist nun im Google Tag Manager verfügbar.
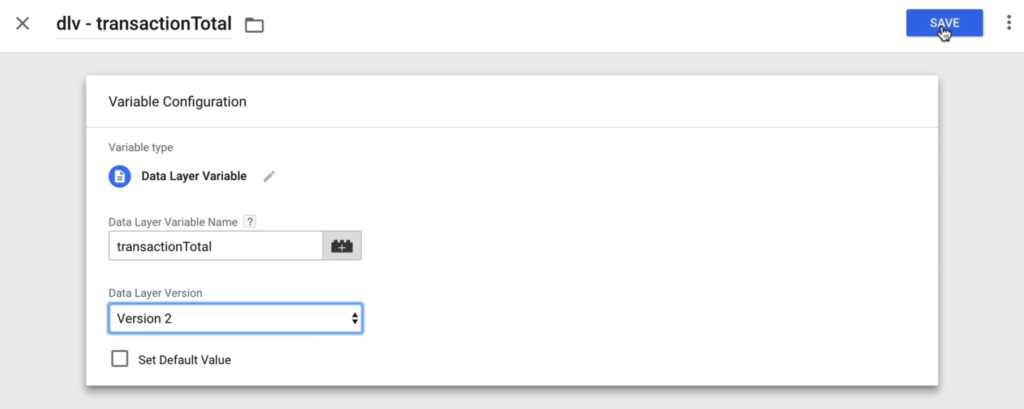
Schritt 2 – FB-Kauf-Event-Tag einrichten
können wir zum nächsten Schritt übergehen und unseren JavaScript-Code in den Google Tag Manager kopieren. Diesen implementieren wir dann als neues Tag. Hier wählen wir Custom HTML.
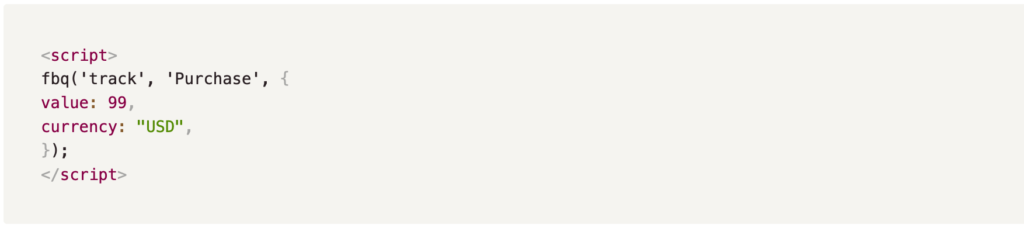
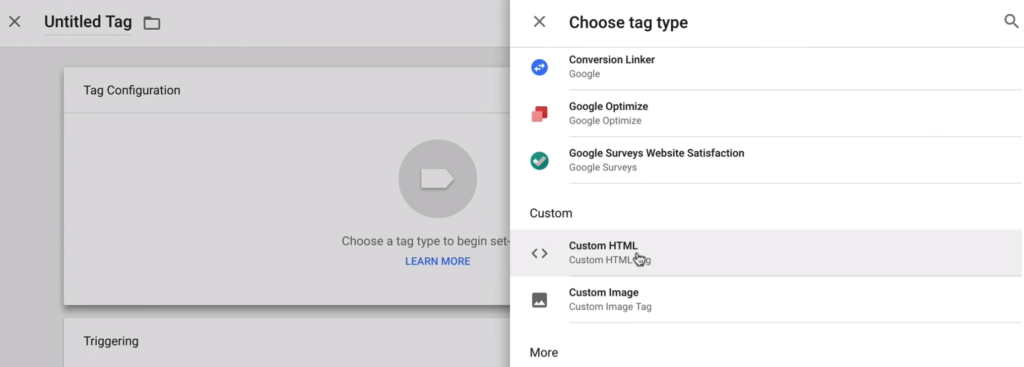
Geben Sie dem Tag einen Namen und fügen Sie als HTML-Code den kopierten JavaScript-Code ein.
Aber jetzt müssen Sie dies anpassen, wenn Sie nicht wollen, dass alle unsere Produkte 99 Dollar ergeben, sobald dieses Feuer ausbricht.
Sie werden also unsere Variable dynamisch einfügen, was mit zwei geschweiften Klammern geschehen kann. Daraufhin öffnet sich ein Menü mit all den verschiedenen Variablen, die Sie hier eingeben können. Sie können auf dlv-transactionTotal klicken, das bereits zuvor erstellt wurde, und es wird dynamisch durch das ersetzt, was sich in der Datenebene befindet.
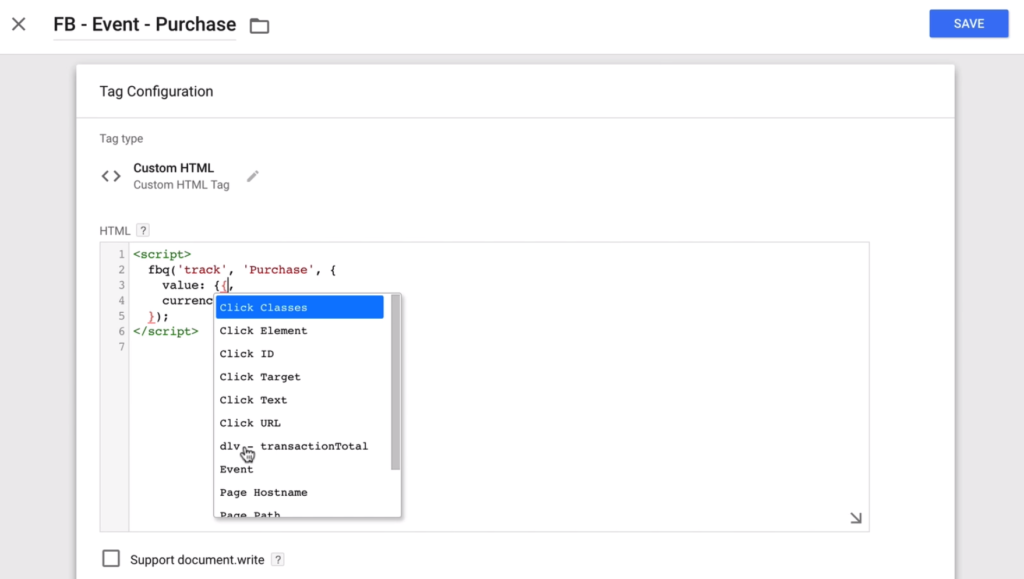
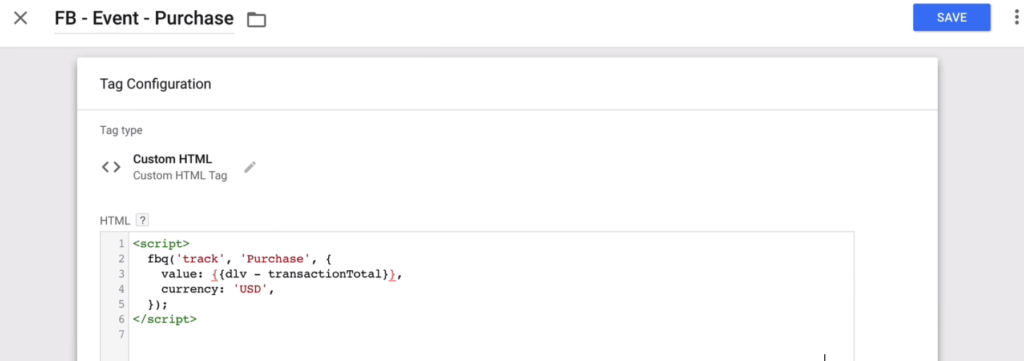
Schritt 3 – Conversion-Trigger erstellen
Als Nächstes müssen Sie einen Auslöser erstellen, damit der Google Tag Manager weiß, wann er die Daten an Facebook senden soll. Sie könnten sich die URL ansehen und würden dies auf Ihrer Seite “Order Received” einsetzen wollen, da dies in der URL enthalten ist.

Dieser Auslöser wird also nur bei einigen Seitenaufrufen ausgelöst, bei denen die Seiten-URL unsere erhaltene Bestellung enthält.
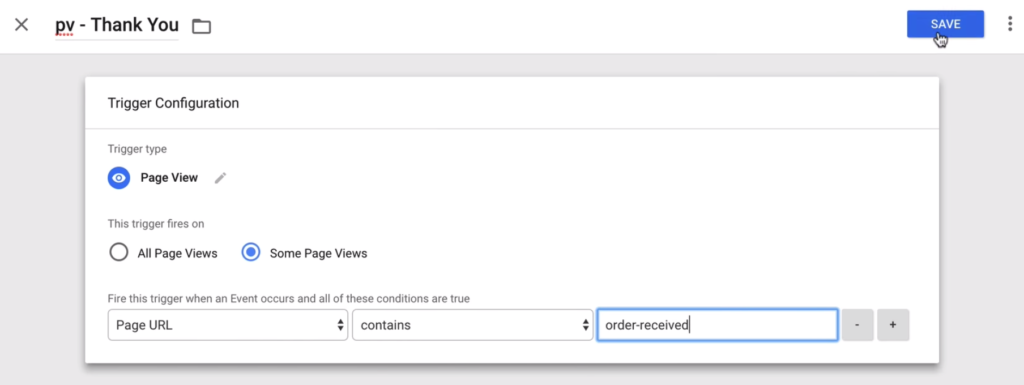
Schritt 4 – Erstellen einer Custom Conversion basierend auf dem Purchase Event
Jetzt können wir das soeben erstellte Purchase Event für unsere Custom Conversions verwenden.
Klicken Sie im Facebook Business Manager auf Custom Conversions → Create Custom Conversion in Ihrem Facebook Pixel.
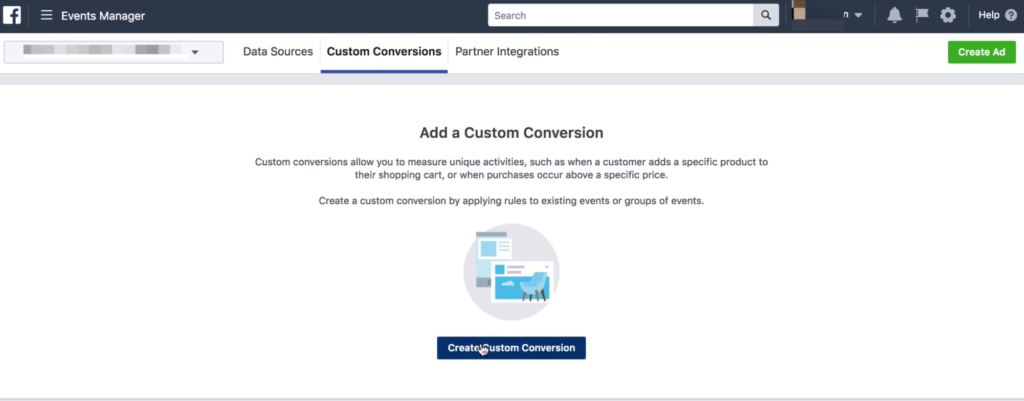
Wählen Sie hier Kauf-Event als Custom Conversion.
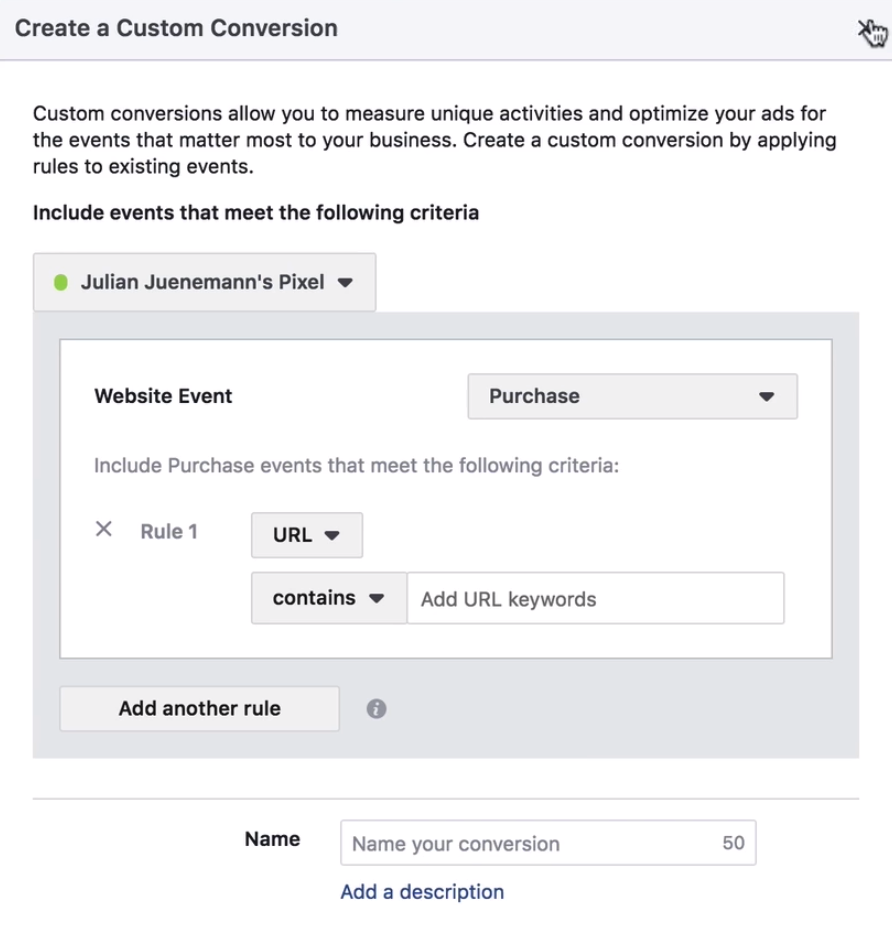
Sobald dies eingerichtet ist, können Sie Spalten füllen, die dem Conversion-Wert Ihrer Kampagnen entsprechen. Wenn Sie zum Beispiel im Anzeigenmanager eine Kampagne haben, sollten Sie in der Lage sein, den tatsächlichen Konversionswert in einer Spalte zu sehen, die Sie in Ihrem Anzeigenkonto hinzufügen können.
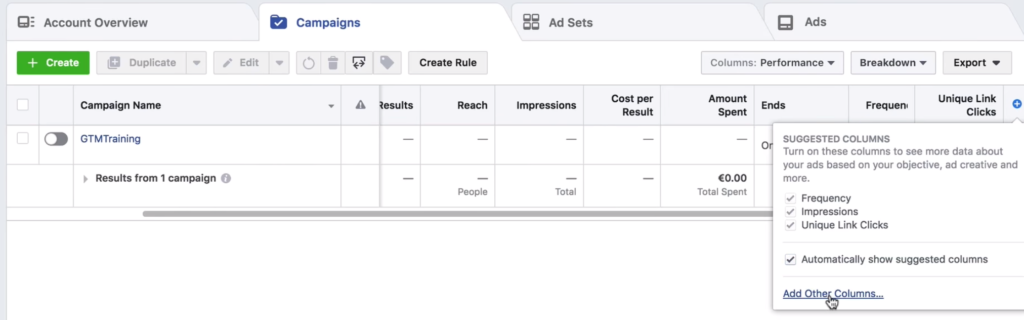
Gehen Sie zu Ads Manager → Andere Spalten hinzufügen… und wählen Sie Total Conversion Value.

Diese neue Spalte “Total Conversion Value” sollte mit dem Betrag gefüllt werden, der später überwiesen wird. Dadurch erhalten Sie weitere Daten darüber, wie viele Klicks Sie erhalten haben und wie viel Geld Sie am Ende verdient haben. So erhalten Sie einen aussagekräftigen Datensatz in Ihrem Facebook-Kampagnenbericht.
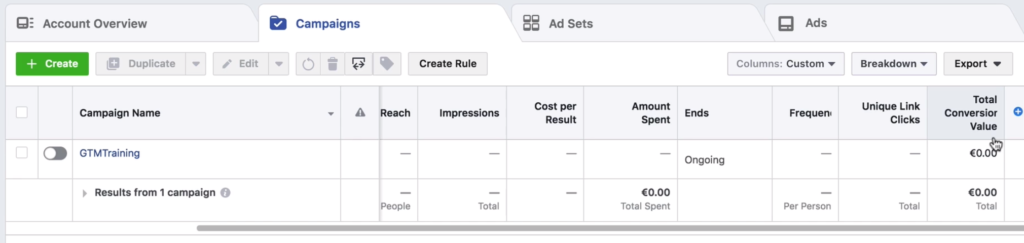
Zusammenfassend lässt sich sagen, dass Facebook Retargeting ein leistungsstarkes Tool für Unternehmen ist, die ihre Zielgruppe effektiver erreichen möchten. Mit den in diesem Leitfaden beschriebenen Techniken können Unternehmen sehr zielgerichtete Anzeigen erstellen, die mit höherer Wahrscheinlichkeit zu Konversionen führen. Von der Einrichtung von Custom Audiences bis zur Verwendung des Facebook-Pixels gibt es eine Vielzahl von Möglichkeiten, Ihre Retargeting-Strategie zu optimieren und Ihren ROI zu erhöhen. Mithilfe von Retargeting können Unternehmen Website-Besucher in zahlende Kunden verwandeln und ihre Online-Präsenz ausbauen. Denken Sie daran, Ihre Ergebnisse regelmäßig zu analysieren, und zögern Sie nicht, mit verschiedenen Anzeigenformaten, Zielgruppen und Targeting-Optionen zu experimentieren, um die besten Ergebnisse für Ihr Unternehmen zu finden.